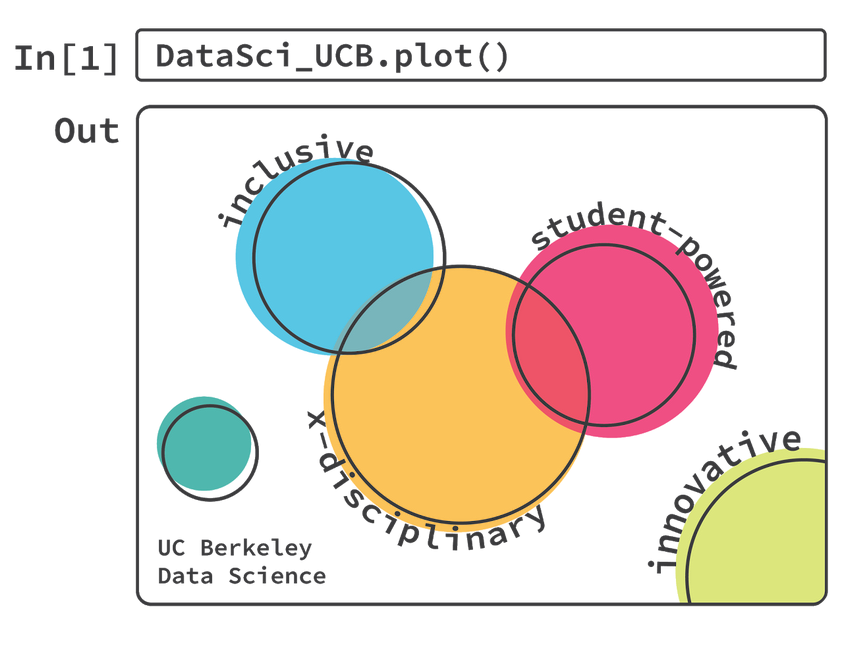Administering JupyterHub¶
Data 8 has several moving parts in terms of course makeup and the technical pieces that make it possible. In this section, we’ll describe some strategies that have worked well for Data 8. They should not be taken as strict rules, but as guidelines that worked well for us. Feel free to take a different approach!
Intro¶
JupyterHub provides an “administrator” interface that lets you see high-level information about the JupyterHub deployment, and allows administrators to perform some common actions on people’s running notebook servers.
Finding the Admin page¶
To find the Admin page, you should look in the top-left of the page while in the “Control panel”.
If you’re in your live Jupyter notebook session, click “Control Panel” in the top right. Then click “Admin” in the top left.
If you’re just logging in, then you should already see “Admin” in the top left.
Using the Admin page¶
The Admin page lists all of the users currently authenticated with the JupyterHub. It also gives information about activity for each user and exposes some options for you to oversee their work. In particular:
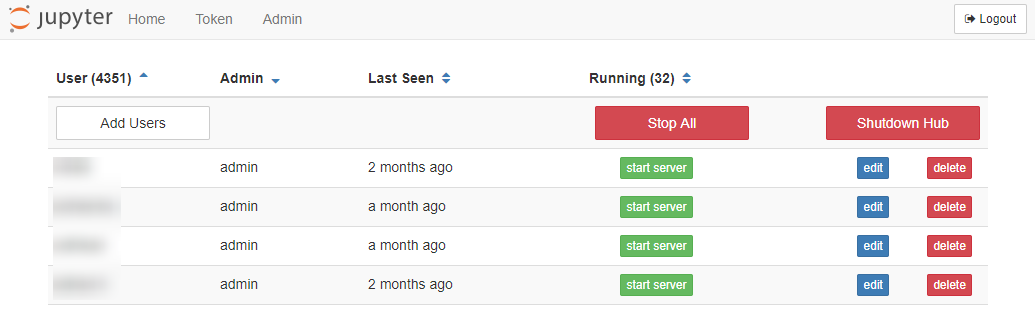
Add Users - Allows you to manually add new users to the JupyterHub.
Stop server - Allows you to stop a student’s server (useful if something is stuck)
Start server - Allows you to start a student’s server (usually done just after stopping their server)
Access server - Allows you to browse the user’s directory so that you can see their work. Useful for debugging.
Edit/Delete - Allows you to edit the user’s information, or delete them from record
Stop All / Shutdown Hub - Shuts down all user sessions or turns off the JupyterHub. Only do this if you really know what you’re doing!
Troubleshooting and debugging¶
The following sections cover some common troubleshooting problems that arise, and some things the Data 8 team has learned in solving them.
Troubleshooting JupyterHub sessions¶
If the student can’t log in, suggest that they open a new private browsing window in their browser, try to log in, and give the course staff a screenshot of the screens where it got stuck. You can also suggest they try a different browser. That will often narrow down whether the issue is something related to their browser or cookies etc., or whether it is on the server end.
If the student can log into Jupyterhub but their notebook is stuck (e.g., it is not responding), first try restarting their kernel: try
Restart Kernel&Re-run Allin the top menu.If it is still stuck, find the cell it is stuck on (should be the first cell with no output; it will have a
[*]next to it). That is the one that is causing problems. See if it has an infinite loop or a very long-running computation.Finally, check the memory usage in the upper-right corner of the webpage, to see if they have used all available memory. If the student has written code that takes too much time or memory, advise them on how to write more efficient code.
If a user’s session is inexplicably stuck, try stopping and restarting their server on JupyterHub as an administrator. To do so, go to the Administrator page when logged in under and administrator account by clicking on the button to the top-right. Find the running server you’d like to restart and manually do so from this page. See the section above for more information on how to do this.
Common student confusion¶
Running cells in a non-linear fashion A common student error is to run cells in a different order than they appear in the notebook. It is common for cells run “out of order” to cause confusion. It’s good practice to recommend they clear all cells and run them one by one from the top. A helpful way to do that quickly is to use
Restart Kernel & Re-run All, then check the output from the cells to make sure everything is still correct.Saving student work. While Jupyter periodically saves the state of the Notebook over time, this occasionally doesn’t happen as often as students expect. Remind students to
Checkpoint & Saveevery so often, especially before submitting their assignment.